CYBER・ゲーミングコントローラー HG サポート
コントローラー更新ツールが公開されています。
【更新内容】「連射ホールド」の機能を追加/「BL」ボタンと「BR」ボタンを同時押しできるように仕様を変更/ジャイロ操作時の感度を最適化
■対象のコントローラー
※コバルトブルー/カモフラージュグレー/カモフラージュグリーンは最新バージョンのため更新の必要はありません。
※CYBER・ゲーミングコントローラー HG smart 無線/有線は最新バージョンのため更新の必要はありません。
- CYBER・ゲーミングコントローラー HG 無線タイプ(SWITCH用)/取扱説明書
- CYBER・ゲーミングコントローラー HG 有線タイプ(SWITCH用)/取扱説明書
- CYBER・ゲーミングコントローラー HG 有線タイプ/取扱説明書
- CYBER・ゲーミングコントローラー ミニ HG 無線タイプ(SWITCH用)/取扱説明書
- CYBER・ゲーミングコントローラー ミニ HG 有線タイプ(SWITCH用)/取扱説明書
- CYBER・ゲーミングコントローラー ミニ HG 有線タイプ/取扱説明書
コントローラー更新ツール対応OSとバージョン
- Windows 8/10/11(32/64ビット版)搭載パソコン
※Mac OSやスマートフォン、タブレット機器では更新ツールを使用できません。
マカフィー等のパソコン用セキュリティ対策ソフトをご使用の方へ
もしパソコン側でマカフィー製などのセキュリティ対策ソフトが動作していてダウンロードや解凍が正常に行えない場合は、更新ツールのダウンロード解凍と実行中の間のみセキュリティ対策ソフトを一時的に停止した状態にしてみてください。
※更新が完了しましたら停止されたセキュリティ対策ソフトの動作を忘れずに再開していただくようお願いいたします。
更新ツール履歴
2022.11.16
- HG無線 ver:1.32
- HG有線 ver:5.08
- ミニ HG無線 ver:3.11
- ミニ HG有線 ver:7.05
- ■更新内容
- 「連射ホールド」の機能を追加しました。
- 対応ボタン
- 十字ボタン(上/下/左/右)/ A / B / X / Y / L / ZL / R / ZR / BL / BR
設定方法
COMMAND ボタンを押しながら連射にしたいボタンを押すたびに、連射状態が下記のように切り替わります。
連射OFF → 連射ON → 連射ホールド → 連射OFF- ※連射ホールドとは、設定したボタンを押さない状態でも連射状態が保持される機能です。
- ※連射ホールド中に連射状態のボタンを押すと連射のON/OFFを切り替えることができます。
- ※BL、BRに割り当てたボタンと元のボタンにはそれぞれ別の連射状態を設定できます。
例)Aボタンを連射OFF
BLボタンに割り当てたAボタンを連射ON
- 「BL」ボタンと「BR」ボタンを同時押しできるように仕様を変更しました。
- ジャイロ操作時の感度を最適化しました。
- 「連射ホールド」の機能を追加しました。
- HG無線 ver:1.23
- HG有線 ver:5.05
- ミニ HG無線 ver:3.10
- ミニ HG有線 ver:7.04
- 公開バージョン
コントローラー更新ツール
- Windowsパソコンを使用して下記のファイルをダウンロードします。
- ※Mac OSやスマートフォン、タブレット機器では更新ツールを使用できません。
CYBER・ゲーミングコントローラー HG 無線タイプ(SWITCH用)更新ツール(zip圧縮)
CYBER・ゲーミングコントローラー HG 無線タイプ(SWITCH用)更新ツール 【Switch_controller_HG_wireless_tool.zip(1.19 MB)】CYBER・ゲーミングコントローラー HG 有線タイプ(SWITCH用)/
CYBER・ゲーミングコントローラー HG 有線タイプ(SWITCH用)/
CYBER・ゲーミングコントローラー HG 有線タイプ 更新ツール(zip圧縮)
CYBER・ゲーミングコントローラー HG 有線タイプ 更新ツール 【Switch_controller_HG_wired_tool.zip(1.19 MB)】CYBER・ゲーミングコントローラー ミニ HG 無線タイプ(SWITCH用)更新ツール(zip圧縮)
CYBER・ゲーミングコントローラー ミニ HG 無線タイプ(SWITCH用)更新ツール 【Switch_controller_mini_HG_wireless_tool.zip(1.19 MB)】CYBER・ゲーミングコントローラー ミニ HG 有線タイプ(SWITCH用)/
CYBER・ゲーミングコントローラー ミニ HG 有線タイプ(SWITCH用)/
CYBER・ゲーミングコントローラー ミニ HG 有線タイプ 更新ツール(zip圧縮)
CYBER・ゲーミングコントローラー ミニ HG 有線タイプ 更新ツール 【Switch_controller_mini_HG_wired_tool.zip(1.19 MB)】
- ※お手持ちのコントローラーと異なる更新ツールを誤って使ってしまった場合は、正しい更新ツールを使用して改めて更新作業を行なってください。
- ダウンロードしたファイルをダブルクリックして解凍し、更新ツールを実行します。
- ※パソコンの環境によっては「Windowsによって保護されました」というメッセージが出る場合があります。その際は「詳細情報」を選んだ後に「実行」をしてください。

「詳細情報」をクリックした後「実行」をクリック - ※「詳細情報」を選んだ後に「実行」を行っても更新プログラムが立ち上がってこない場合、以下を確認してください。
■セキュリティ対策ソフトを一時停止されているか確認してください。
■セキュリティ対策ソフトが一時停止されている状態で発生がみられる場合、ダウンロードされたファイルを右クリックして「すべて展開(T)」を選択し、展開解凍が完了したら、更新ツールアイコンを右クリックして「管理者として実行」を選択し、更新プログラムの実行を行ってください。 - ※「管理者として実行」時にも「Windowsによって保護されました」メッセージが表示された場合は、もう一度「詳細情報」を選んだ後に「実行」をしてください。
- ※パソコンの環境によっては「Windowsによって保護されました」というメッセージが出る場合があります。その際は「詳細情報」を選んだ後に「実行」をしてください。
- 更新するコントローラーを準備し、コントローラーの電源が切れていることを確認します。
- ※電源が入っている場合は電源ボタンを5秒間長押しで電源OFFにしてください。
- USBケーブルのType-C端子をコントローラーに接続し、Lスティックボタンを押したまま反対側のUSB A端子をパソコンに接続します。
コントローラが正しく接続されると「アップデート」ボタンが押せるようになります。
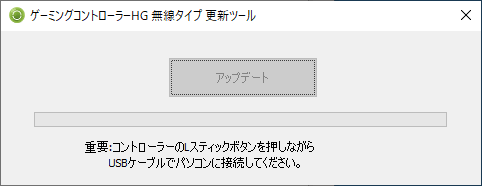
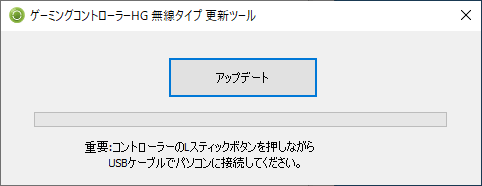
「アップデート」ボタンをクリックすると「ver x.xxにアップデートしますか?」というメッセージが表示されるので、「はい」をクリックするとアップデートが開始します。
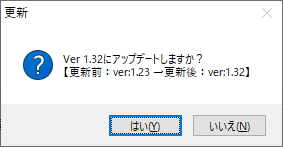
- ※既に最新バージョンになっている時は下記のエラーが表示されます。

- ※既に最新バージョンになっている時は下記のエラーが表示されます。
- 「アップデート完了!」と表示されれば更新完了です。



